Credential Basics
Credentials are the first step in connecting to various systems.
Overview
The Credentials section is where connections can be made to various systems. Credentials will either have a direct connection through an API (e.g. Adaptive Insights, QuickBooks Online), allow a connection to an on premise or hosted Database via the DataBlend Agent, or connect flat files via Local or Remote SFTP.
Creating a New Credentials
Please note that only an Admin is able to create credentials. Users who are only a member will not be able to do so.
-
Click the Add button

2. Select the type of credentials from the drop-down menu
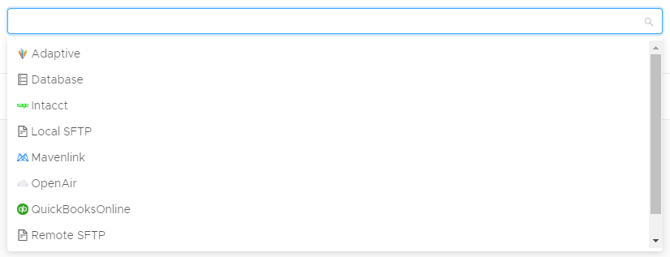
NOTE: Any credential type your group does not have access to will show up with a lock icon at the bottom of the list. To enable a credential type that you don't currently have access to, contact CustomerExperience@datablend.com.

3. Once credential fields have been filled out, click Save
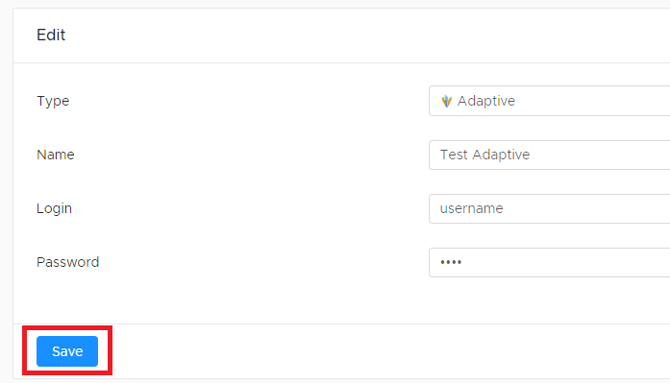
4. Test credentials to ensure a connection has been established by clicking the Test Now button on the right side of the screen
-png.png?width=491&height=579&name=Screenshot%20(1368)-png.png)
Test Buttons are not available for all Credentials. The following is a list of Credentials that do not have a Test Button.
-
Acumatica
- GivingData
-
iCompleat
- Paylocity
-
QuickBooks Desktop
-
Database credentials are untestable (with the exception of databases that are publicly accessible).
Usage
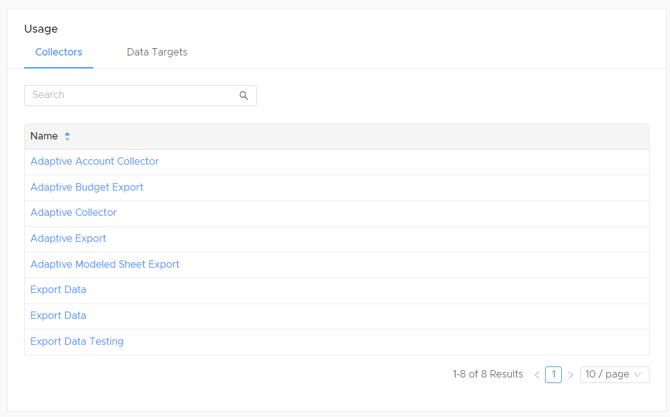
The Usage section can be utilized to conveniently locate collectors and data targets in which the created collectors are used. Users may use the search bar so easily navigate through multiple collectors or data targets.
Details
-png.png?width=670&height=91&name=Screenshot%20(1369)-png.png)
The Details section documents who the credential was created/ updated by and the corresponding times. This allows for easy tracking of multiple credentials. This can be found under the Credential name at the top of the page.
Creating a Favorite
Creating a favorite is simple. Users may favorite a Credential, Collector, Data Target, Query, Data Source, or Workflow. To create a favorite, users navigate to the star icon on the upper right next to the save button.
Please note that users cannot favorite an Unpivot, Data Quality Report, Schema, Agent or Notification.
Saved Views
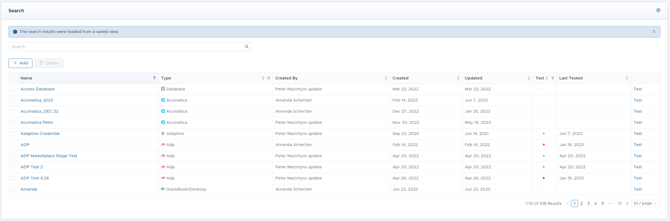
Saved views are a unique feature offered by DataBlend that allow users to quickly view filtered searches. Setting a saved view is simple. Click the gear icon in the upper right corner. A drop-down will appear with option to save the current view, restore the default view, or copy share URL. Copying a Share URL will allow other users with the URL to view the same saved view.
Security
All credentials are stored encrypted utilizing the AES-256-GCM encryption algorithm.
Want to see more? Visit our helpful demo page or attend an office hour. Demos

