Dynamics 365 Business Central Credentials
DataBlend connects to Dynamics 365 Business Central via an OAuth 2 connection with the publisher’s API.
Configuration
-
Give the credential a name and save it.
|
Field |
Required/ Optional |
Comments |
|---|---|---|
|
Name |
Required |
Users may input free text to easily identify different credentials. |
|
Access Token |
Auto-fill |
Populated after log in to Business Central. |
|
Refresh Token |
Auto-fill |
Populated after log in to Business Central. |
|
Environment Name
|
Required |
Enter the desired environment name in which to collect from. Common environment names are Sandbox or Production. Environment names can be found in the user profile. |
|
Base URL |
Required |
Enter the Base URL. Example Base URL: |
|
Locked |
Optional |
Enable or disable the toggle to lock the credential. This will not allow another user to edit the credential. |
2. Select Connect and log in to Business Central.
3. The access and refresh tokens will be populated.
4. In the Test pane select Test Now to confirm access to the Business Central environment.
A valid test should show as follows:

Disconnect Business Central
To prevent DataBlend from accessing Business Central via this credential, select Disconnect on the Status pane.
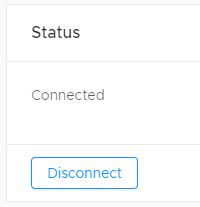
Disconnecting the credential will not clear any data collected using this credential.
Re-connecting Business Central
In case when Business Central collector keeps cancelling from the system re-connecting credentials might be required.
-
Disconnect Business Central (note the credentials)
-
Enter credentials in browser incognito mode (not to interfere with your Microsoft account that your browser might be connected)
-
Connect
-
Test credentials
User Level Access
-
“Super Data” user access level
-
Business Central License will also be required to successfully connect to our platform.
