Google Sheets Credentials
Credential Configuration
To make a Google Sheets connection, the following credentials are needed:
|
Field Name |
Required/ Optional |
Description |
|---|---|---|
|
Type |
Required |
Google Sheets |
|
Name |
Required |
Provide a unique name for this credential |
|
Access Token |
Optional |
Leave blank |
|
Refresh Token |
Optional |
Leave blank |
Connection Steps
After all fields are filed in, click Connect to Google.

Enter Google credentials and/or select a Google account to connect with.
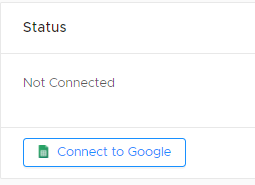
Users will be taken to an access screen. Click Advanced and then click Go to datablend.com.
-png.png?width=688&height=502&name=Screenshot%20(1128)-png.png)
Users will then be redirected to the Google Sign in page. Click Continue to connect the Credential.
-png.png?width=688&height=461&name=Screenshot%20(1129)-png.png)
Users will be redirected to DataBlend and the Access Token and Refresh Token fields will be populated.
Folder, Corpora, and Drive Selection
Upon a valid connection, DataBlend users will have the options to select a Folder, a Corpora, or to Include Items From All Drives.
-png.png?width=983&height=847&name=Screenshot%20(1132)-png.png)
