Google Sheets Data Targets
Overview
DataBlend can send data to a Google Sheet based on a Sheet ID and Range of cells. Additionally, DataBlend offers a DataBlend Google Workspace Application available on the Google Marketplace. To learn more about the DataBlend Google Workspace Application, please visit DataBlend Google Workspace.
DataBlend currently offers:
Sending Data to Google Sheets
Sending CSV to Files in Google Drive
Sheet ID
The Google Sheet ID can be found in the URL of the Google Sheet:
Configuring the Target in DataBlend
-
Add a new data target.

-
Complete the configuration fields and save the data target to send data to a Google Sheet.

Send Data to Google Sheet
|
Field |
Required |
Comments |
|---|---|---|
|
Type |
Required |
Google Sheets |
|
Name |
Required |
Free-text. |
|
Query |
Required |
Select from list of configured queries |
|
Query Mode |
Required |
Select from New, Latest or Specific |
|
Credential |
Required |
Select from the list of configured Google Sheets credentials. |
|
Sheet Id |
Required |
The Id of the Google Sheet |
|
Range |
Required |
The range of cells within the Sheet to send data. (e.g. Sheet1!A1:C20 ; Sheet1!A:Z) |
|
Append |
Optional |
Boolean selection to append data to the current sheet or not |
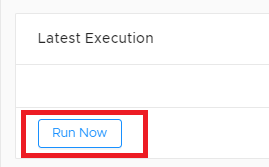
Send CSV to files in Google Drive
-png.png?width=688&height=517&name=Screenshot%20(1115)-png.png)
Complete the configuration fields and save the data target to write a csv to a current file within the google drive.
|
Field |
Required |
Comments |
|
Type |
Required |
Google Sheets |
|
Name |
Required |
Free-text. |
|
Query |
Required |
Select from list of configured queries |
|
Query Mode |
Required |
Select from New, Latest or Specific |
|
Credential |
Required |
Select from the list of configured Google Sheets credentials. |
|
File Type |
Required |
Select Csv from the drop-down menu. |
|
Query |
Optional |
The Query field is used to append onto the query we're already sending for file types and should start with "and" or "or". |
|
Drive Id |
Optional |
Enter the desired Drive Id. This is the Google Drive where the CSV will be sent. |
|
Corpora |
Optional |
Select from the following drive options: All Drives, Domain, Drive, User. Specific storage locations that are isolated from each other. |
|
Spaces |
Optional |
Select the files into storage locations, called spaces. Specific storage locations that are isolated from each other. |
|
Include Items From All Drives |
Optional |
Enable the Include Items From All Drives toggle to include items from all drives. |
|
Sheet |
Required |
Select the desired sheet from where to send data in the drop-down list. |
|
Append |
Optional |
Boolean selection to append data to the current sheet or not |
|
Use First Row As Column Names |
Optional |
Enable the toggle to use the first row as column names. |
Once the data target has ran, users will see the csv updated in their google drive.
-png.png?width=688&height=401&name=Screenshot%20(1114)-png.png)
Troubleshooting
Having trouble loading sheets or drive information within DataBlend? Try disconnecting and reconnecting the Credential. To learn more about the Google Sheets Credential, please visit Google Sheets Credentials.
Advanced
History Retention
History Retention (Days) allows users to decide how long they want the information from their data targets to be stored. This field is optional.
Timeout (seconds)
The Timeout section allows users to determine if they would like to timeout collections taking longer than a set number of seconds to collect data.
Skip If No Records Found
The “Skip if No Records Found” button is used to eliminate sending information to Data Targets unnecessarily. Simply enable the “Skip if No Records Found” toggle. The use of this toggle is optional.
Agent
The Agent drop-down for users to select any agent they have established. This is optional.
Run As
Run As allows users to select from a drop-down list of users to run the Workflow. This is optional. Please note that Run As is only available to Admin users. If a user is set as the Run As and then demoted to a Member, the user which demoted the Run As user will instead be set as the Run As.
