Power BI Data Target
Microsoft Power BI is a suite of business intelligence (BI), reporting, and data visualization products and services for individuals and teams.
Power BI is a unique DataBlend connector in that the connection is established within Power BI, and not our “standard” connectors that authenticate directly inside of the DataBlend application. In order to establish the connection within Power BI, Power BI Desktop must be installed on the user’s machine.
For set up and configuration you need to build up a query like you would usually do in DataBlend. To send data you access that query directly from Power BI. No additional data target needed.
Note: The data is not going to be refreshed until you execute the query. You might want to put a schedule to the query, like to run every hour to get fresh data.
Connection Pre-Sets
To establish a connection you’ll need a file with pre-sets. The options are:
2. Workflow With One Or More Parameter
Single Query
Double click Query Template.pbix file to open it in Power BI.
Right-click on the Query1 on the right panel → Edit query.
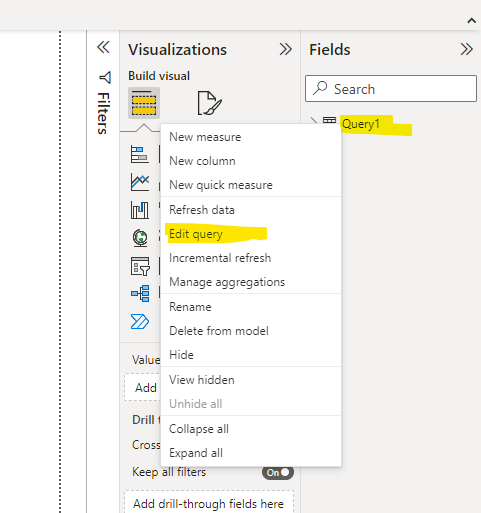
Fill in QueryId1, ClientID and ClientSecret parameters.
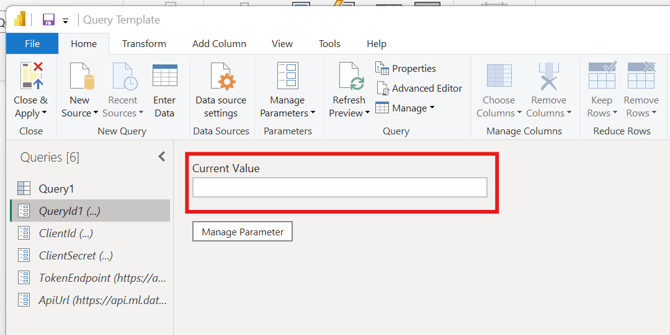
QueryId1 – the last part of Query URL.
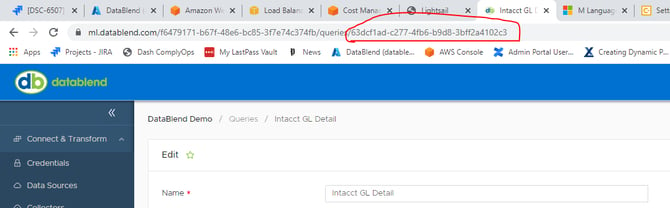
Client ID and Client Secret will need to be populated (this comes from the User’s Profile section in DataBlend)
ApiURL and TokenEndPoint will be prepopulated for you.
Click Close & Apply.
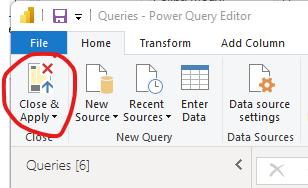
Click Connect in pop-up window.
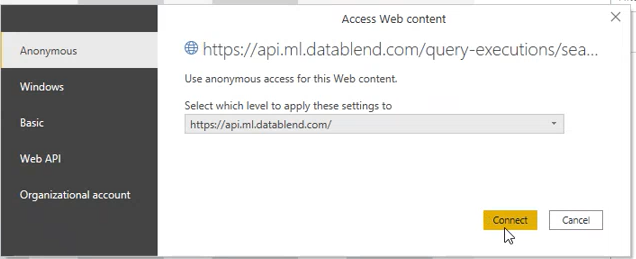
Wait for the Query result table to load into Power BI.
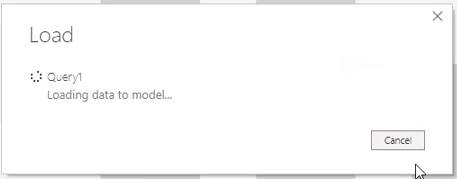
Observe loaded fields in the Fields panel on the right.
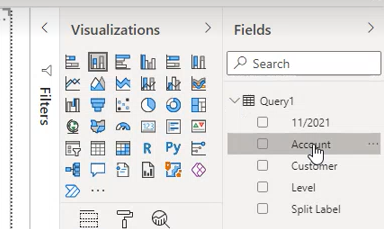
To view data click on the table icon on the left.
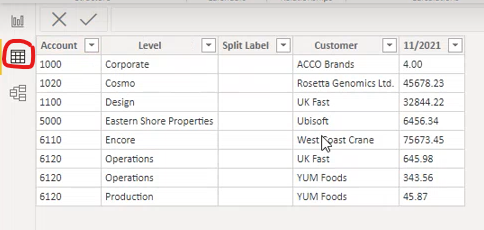
To refresh data, right click on the query name -> Refresh data.
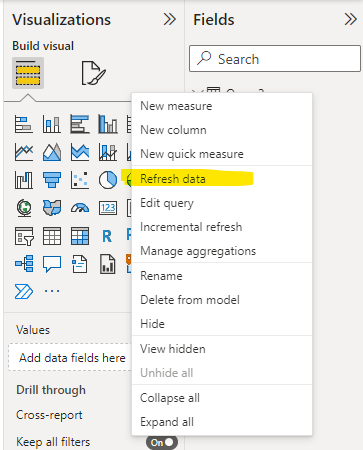
Workflow with one or more queries and parameters
Double click Workflow + 2 Queries Template.pbix file to open it in Power BI.
Right-click on the Query1 on the right panel → Edit query.
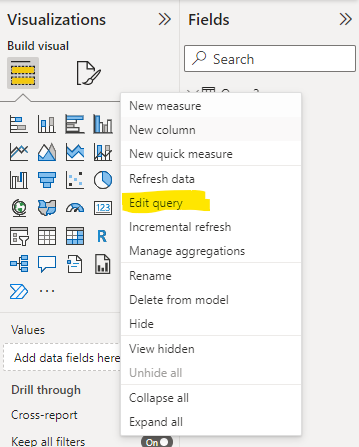
Fill in parameters for Queries, Workflow ClientID and ClientSecret the same way described above for a single query. Change StartDate and EndDate parameters as required.
If your workflow has one query only, delete Query2 and QueryId2 parameters. If your workflow has more than one query you can add more queries.
1. Manage Parameters -> New Parameter
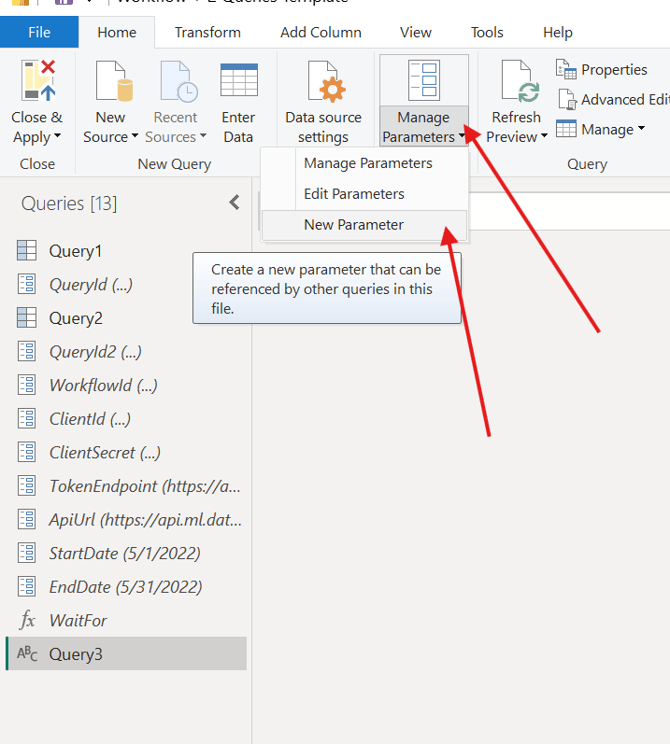
Enter values, untick Required and click OK.
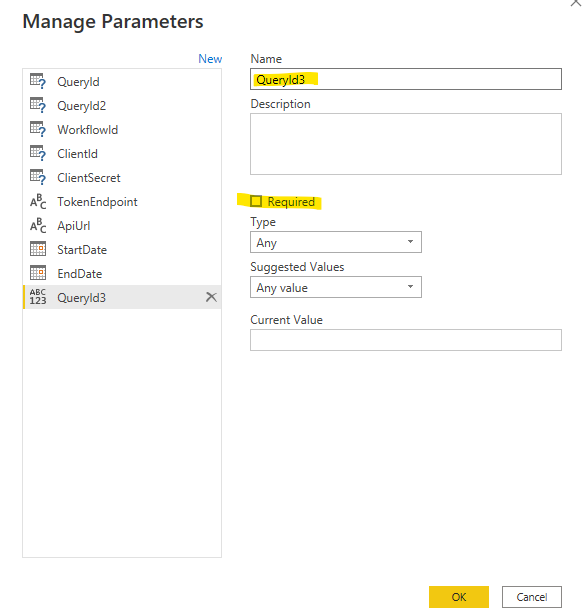
2. Enter Query3 Id from DataBlend URL.
3. Right-click in the space under parameters → New Query → Blank Query
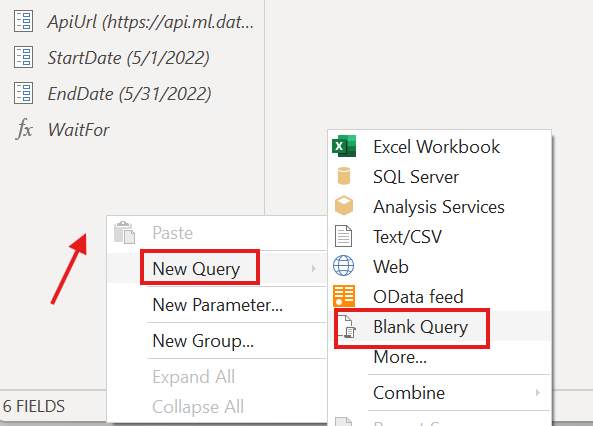
4. Copy Script from Query1 (Query1 selected → Advanced Editor → Select and Copy)
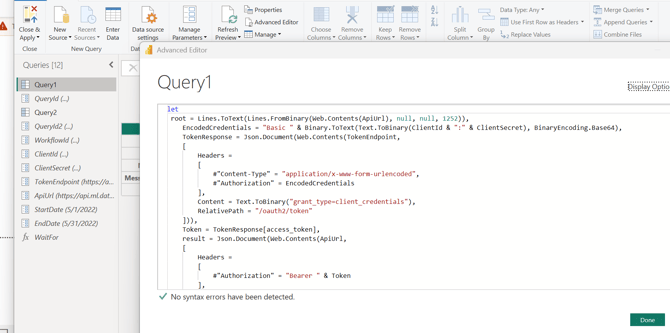
5. With newly created query selected go to the Advanced Editor.
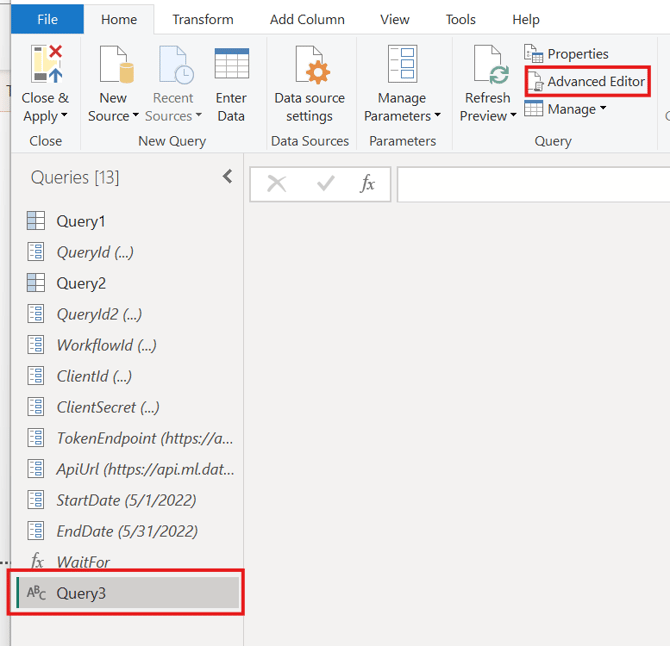
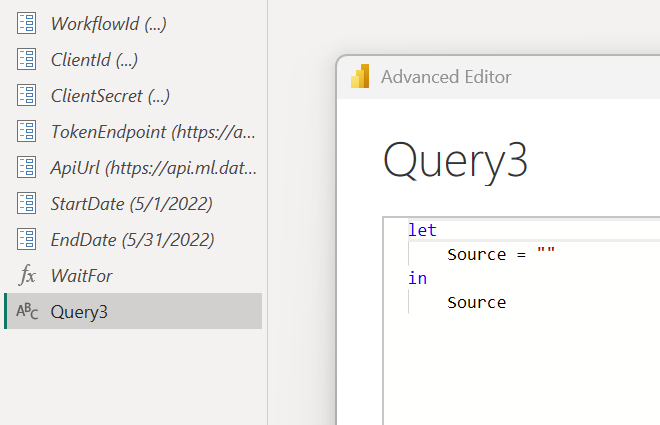
6. Copy/Paste script to Query 3 and change Value to the QueryId3 parameter.
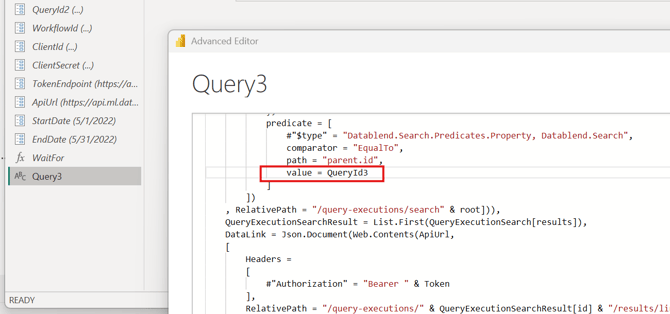
Make sure all parameters in the Queries column have values. Then click Close & Apply.
Authentication Troubleshooting
-
Go to Data source settings
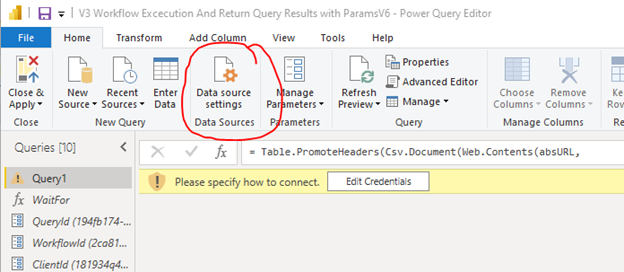
2. Switch to Global permissions, select https://api.ml.datablend.com/ and click Edit Permissions…
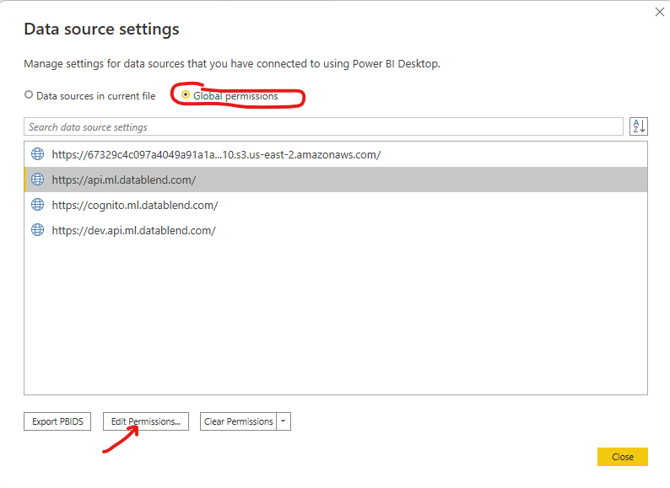
3. Confirm type is Anonymous and click OK.
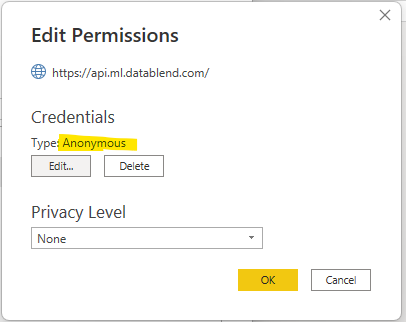
4. Click Save
-png.png?width=670&height=292&name=image%20(1)-png.png)
