Query Basics
Overview
Queries prepare data for use in a Data Target. Any transformations required to make collected data conform to the target system are done through a query.
DataBlend provides a user interface - including wizards and shortcuts - to help you build queries. (For more information on the underlying query language, see the Presto SQL documentation.)
Create a Query - Manual
From the Queries section, click Add to create a new Query.
-png.png?width=1886&height=934&name=Screenshot%20(1468)-png.png)
Advanced Queries
Stream Select Types-png.png?width=670&height=281&name=Screenshot%20(1170)-png.png)
The Stream Select Type option is available if you use an Aliased Schema in your query From clause. This option determines whether your query is restricted to the latest stream (Default), a specific stream (Specific), or all streams which exist for the configured schema (All). By default, a query will always run against the latest stream (Default).
Default
By default a query runs against the most recent stream collected for a schema. You will see the unique identifier for the stream added to the generated Presto query.

If another stream is added to the schema, then the stream identifier used in the query is automatically updated so the query is always running on the most recent stream.
This is the most common use case; when new data is collected a new stream is created and this stream is used to prepare (query) the data for transmission to the target system.
All
If the query is intended to run against All streams, then no stream condition is added to the query where clause.
When another stream is added to the schema, the new stream will automatically be included in the query results.
Querying across all streams is useful for:
-
pinpointing when a particular record was collected and processed
-
aggregating data across streams, if each stream is known to include a unique data set
Specific
Streams can be uniquely identified by the schema they belong to and the date and time at which they were created. To query a specific stream, select its creation timestamp from the Stream dropdown. A query where condition will be added to limit results to this stream.
The query results will be “fixed”; that is, they will not change even if additional streams are added to the schema.
Querying against a series of specific streams may be helpful in analyzing how values change over time.
Parameters
Parameters can be applied to a query to enable ease of access to variables that may change from time to time (e.g. date ranges, filters, mapping values, etc.)
To add a parameter, navigate to the parameters tab and click Add Parameter
Give the parameter a name and select a Type (Boolean, Date, Relative Date or String). Based on this choice, a specific Value field will be displayed:
-png.png?width=670&height=381&name=Screenshot%20(1171)-png.png)
Within the Query Builder, select a field to apply the parameter to. The Parameter Name will need to be present between braces
-png.png?width=670&height=380&name=Screenshot%20(1172)-png.png)
String-20240304-202542.png?width=670&height=106&name=Screenshot%20(1033)-20240304-202542.png)
A string is a parameter that is useful for characters, text, numbers, or symbols.
Date
-20240304-202243.png?width=670&height=135&name=Screenshot%20(1031)-20240304-202243.png)
Date parameters provide users the ability to collect data within a specific window of time. The dates are entered as specific dates such as Month/Day/Year.
Relative Date-20240304-202328.png?width=670&height=204&name=Screenshot%20(1032)-20240304-202328.png)
Relative Date parameters provide users the ability to collect data within a relative window of time. The dates are entered as within a wide variety of timeframes such as start of the first quarter and end of the last quarter.
Boolean-20240304-202057.png?width=670&height=179&name=Screenshot%20(1030)-20240304-202057.png)
A Boolean Parameter is useful for users wishing to utilize True, False, or NULL values.
Encrypted Value
-20240304-195631.png?width=670&height=142&name=Screenshot%20(1027)-20240304-195631.png)
Encrypted values are useful to pass encrypted information from Query to Data Target. Please note that values will be stored encrypted and not be able to be decrypted by non-admins. Parameters must be used with the notation. For example, if a header value in the http data target is an API key that a user wants encrypted they can add a parameter.
Query Result
-20240304-201517.png?width=670&height=168&name=Screenshot%20(1029)-20240304-201517.png)
A Query Result parameter is useful to replace a query result with a specific value. Users must select a specific Query from the drop-down menu from which to insert the intended value.
Custom Relative Date
-20240301-175454%20(1).png?width=670&height=365&name=Screenshot%20(1024)-20240301-175454%20(1).png)
Calendar Type
“Default” calendar type lets users define an offset of a period from a certain point in time and additionally the start or end of that period and how the result is formatted.
The “Fiscal” calendar limits the period type to only Quarters and Years and the year’s start date is based of the group settings.
Period Type
Options are Hour, Day, Week, Month, Quarter and Year
Range Type
Options are Default, Start Of, and End Of. Default does not change the base date and will not truncate any values. This is useful if the parameter should be exactly one week ago instead of the beginning of last week.
Offset
Determines how many periods should be added or subtracted from the base date.
As Of
Allows the user to change the base date, otherwise the time (UTC) the job is run is used.
Format
Useful in scripts to format the date according to dotnet standards.
-20230614-150151.png&size=79615&width=1822&height=608&alt=)
To learn more about query functions, please visit our Query Functions article.
SQL
-png.png?width=670&height=319&name=Screenshot%20(1173)-png.png)
The SQL tab is present and available for users to see exactly what is going on. The SQL tab also allows for in-window SQL editing.
Hide SQL
Query Specifications
Select
The select section allows users to populate their query with the desired columns via the column section. Designating columns in the select tab is necessary to tell DataBlend what data users want from specific fields.
From
The From section of the Query selects data for use in a Query. This from section allows users to select where the data will be coming from that they wish to transform. The From tab establishes what tables specifically the user would like DataBlend to access data.
Where
To further refine the data that that a user is requesting in a query, WHERE is needed.
**Adding a date range in the WHERE section is useful if date times/ timestamps are in the user’s date.
Group By
The Group By section allows users to group their data in a specific way.
Order By
Using the Order By Data Type can help users get data back in a specific order.
Limit
Using the Limit Data Type allows users to limit the amount of rows that are returned from a query.
Pivot
Using the Pivot Data Type allows users to pivot similar to excel. The Pivot function allows users to transfer data from a row to a column
Copy and Delete Functions
To copy or delete a query, simply select the desired query, and click copy or delete. When copying a query, you will be taken to a new query screen. This screen will include the same details from the selected query. Using this function makes creating multiple queries less time-consuming.
Query Wizard
Clicking the ellipsis (…) next to add will present you the option to use our Query wizard. The wizard makes creating queries even simpler.
To learn more about our Query wizards, click here. Query Wizard
Query Express
Query Express is a unique feature offered by DataBlend that allows users to easily map columns. Simply select a Schema from the drop-down menu and a Data Target form the drop-down menu to begin. Please note that currently only the most popular mapping types are offered in the Query Express feature.
Use New UI (beta)
-png.png?width=670&height=397&name=Screenshot%20(1174)-png.png)
The Use New UI (beta) toggle offers a new UI option to users. This integrates query express features and new From Relationship visualizations. Users can easily toggle on or off the new UI feature. Relationships function the same as traditional SQL relationships function.
Join
A join combines two or more tables from a DataBlend Schema. This works by combining data in a variety of ways from two or more tables. DataBlend offers Cross, Full, Implicit, Inner, Left, and Right joins. All are visually represented by the Venn diagram icon in the center of the two selected schemas. Simply click the Venn diagram icon to display the drop-down menu.
Union
A union combines two or more DataBlend schemas into a single result. A union is similar to a join but with a more rigid use case. A union stacks several datasets (or DataBlend Schemas). A union also remove duplicates present in the combined data.
Aliased Schema
Aliased Schema is a unique relationship name within DataBlend to denote a traditional schema. This is the most common DataBlend relationship.
Details
-png.png?width=670&height=354&name=Screenshot%20(1175)-png.png)
The details section can be found by hovering over the information icon next to Query. The details section documents who the query was created and updated by and the corresponding times. This allows for easy tracking of multiple queries.
Latest Run
-png.png?width=670&height=143&name=Screenshot%20(1355)-png.png)
The latest run section documents the state of the query, created time, and the status of the query. States include complete and error. When clicking on the view data link users can access the data stream associated with the query. Users can compare a prior stream to a current stream (i.e. the data collected yesterday vs the data collected today).This can be found by hovering over the lasted run created text.
Execution Details
-png.png?width=670&height=382&name=Screenshot%20(1177)-png.png)
Job details are easily accessible via the state link in the Latest Execution section. Click the linked state and the user is taken to the Executions section. Users will see who the query was created and updated by and the corresponding times. This allows for easy tracking of multiple queries.
Logs
-png.png?width=670&height=573&name=Screenshot%20(1329)-png.png)
Job logs are easily accessible via the latest run section at the top of the page. Click the linked timestamp and the user is taken to the Details section. Here users view items, details and logs related to the ran job. Logs are downloadable via the download log button indicated at the lower left of the log section. Logs are useful to see how much data was collected, the steps taken, and the time at which it occurred.
History
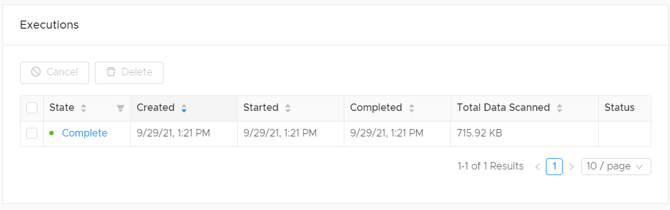
The history section documents when the query was created, started, completed and the total amount of data scanned. The status includes information regarding the state of the query. This allows for easy tracking of multiple queries.
Creating a Favorite
Creating a favorite is simple. Users may favorite a Credential, Collector, Data Target, Query, Data Source, or Workflow. To create a favorite, users navigate to the star icon on the upper left next to Edit.
Please note that users cannot favorite an Unpivot, Data Quality Report, Schema, Agent or Notification.
Saved Views
-png.png?width=670&height=346&name=Screenshot%20(1179)-png.png)
Saved views are a unique feature offered by DataBlend that allow users to quickly view filtered searches. Setting a saved view is simple. Click the gear icon in the upper right corner. A drop-down will appear with option to save the current view, restore the default view, or copy share URL. Copying a Share URL will allow other users with the URL to view the same saved view.
Want to see more? Visit our helpful demo page or attend an office hour. Demos

-png.png?width=670&height=275&name=Screenshot%20(1088)-png.png)